Konfigurasi Tp Link WA5110G
Dalam meng-konfigurasi Tp Link WA5110G ada beberapa langkah-langkah yang perlu diperhatikan, yaitu:
Setting koneksi komputer ke Tp Link WA5110G.
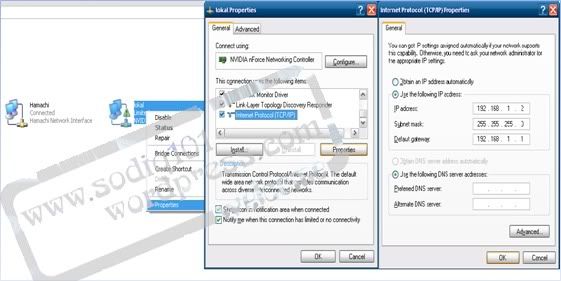
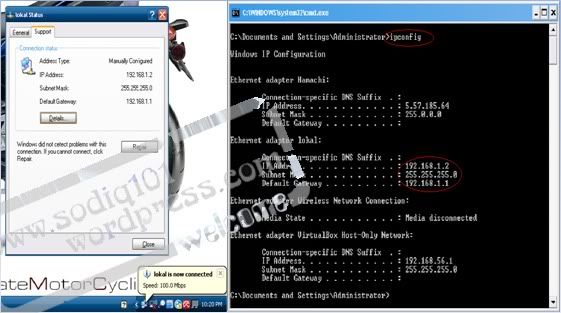
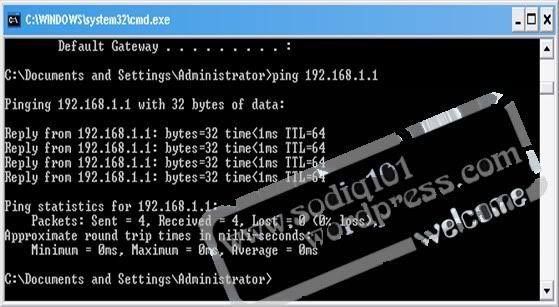
Konfigurasi Basic Tp Link WA5110G.
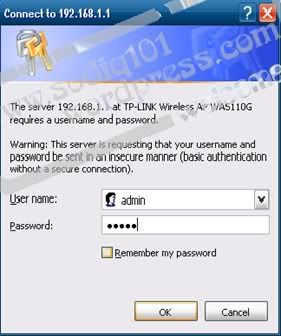
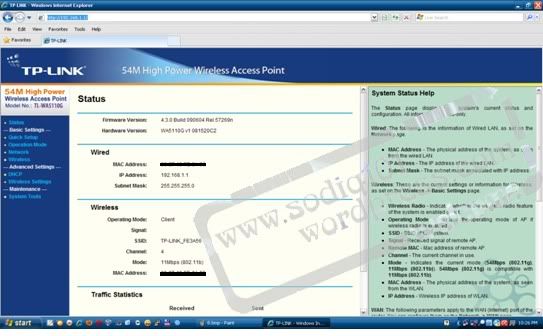
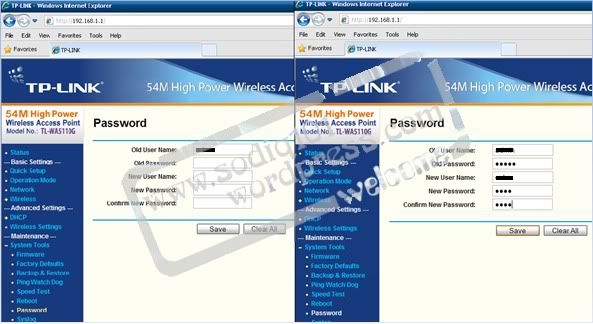
Setelah kita ganti Username dan Password maka otomatis kita harus login kembali dengan mengisikan Username dan Password yang telah kita buat tadi.
Nah, sekarang baru kita masuk ke bagian konfigurasi dasar Tp Link WA5110G. Dalam hal ini kita bisa meng-konfigurasi Tp Link WA5110G sebagai Access Point (AP) atau sebagai Client.
Konfigurasi Tp Link WA5110G sebagai Access Point (AP).
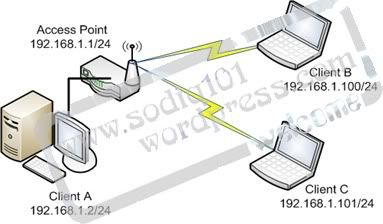
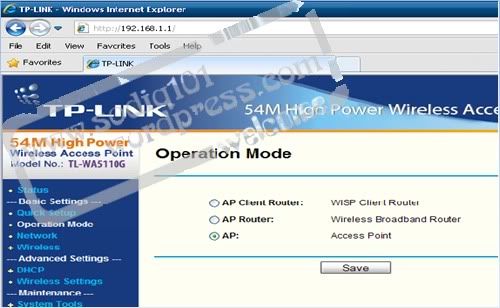
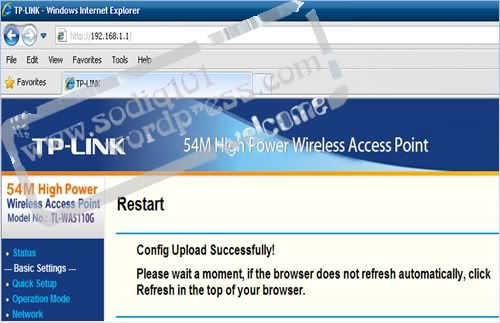
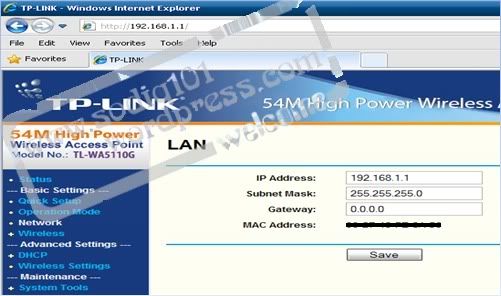
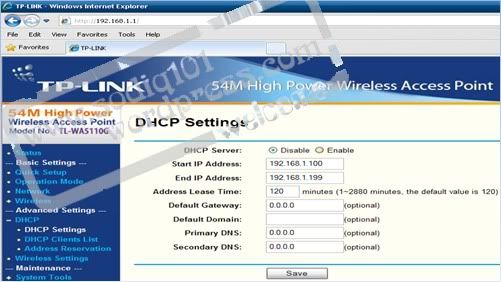
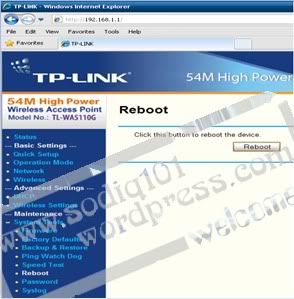
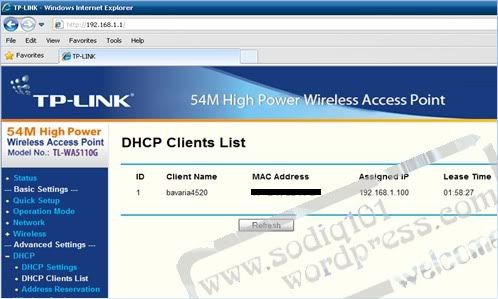
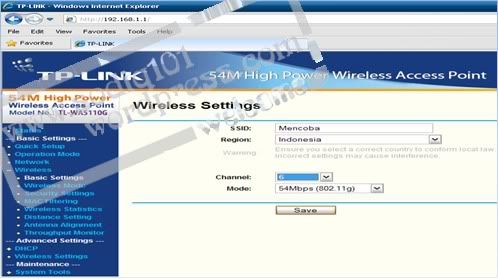
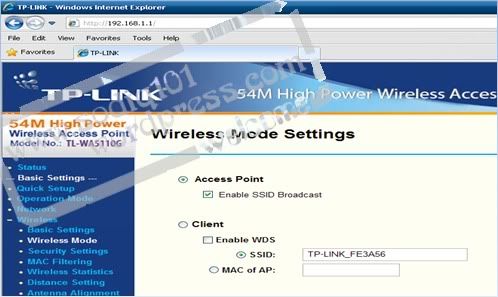
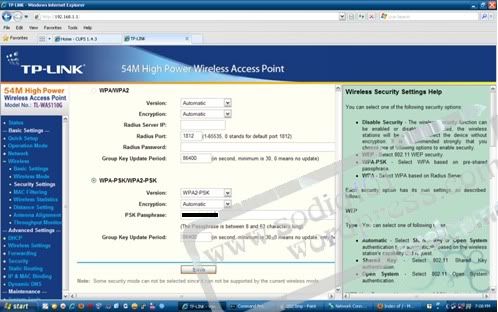
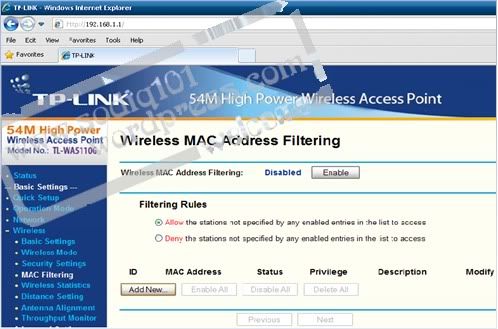
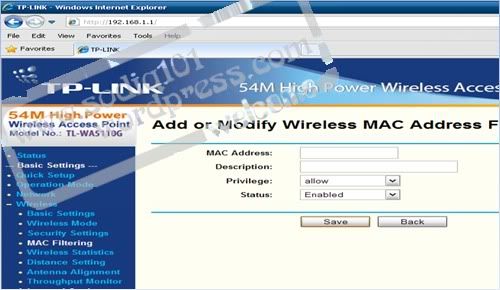
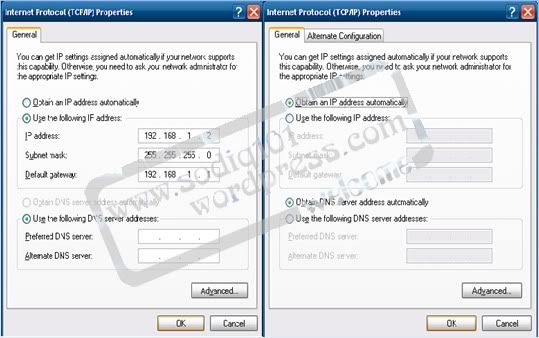
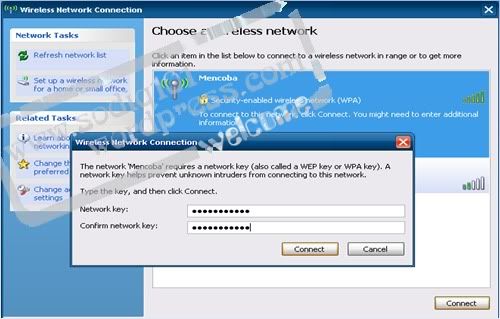
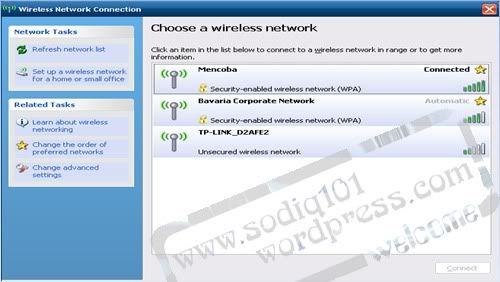
Dan jika sudah berhasil connect maka IP address pada computer kita akan otomatis terisi karena Access Point tersebut sudah disetting DHCP Server.
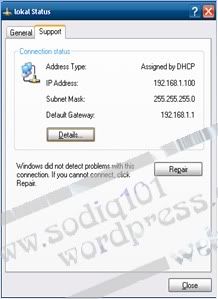
Kemudian setelah komputer kita dapat IP, kita cek koneksi ke Access Point tersebut melalui menu Command Prompt. Dengan ketik ping 192.168.1.1
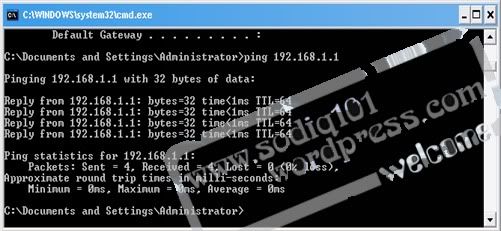
Konfigurasi Tp Link WA5110G sebagai AP Client Router.
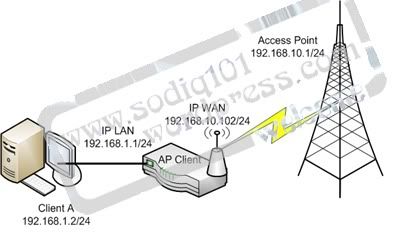
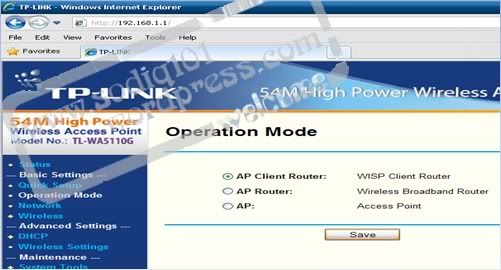
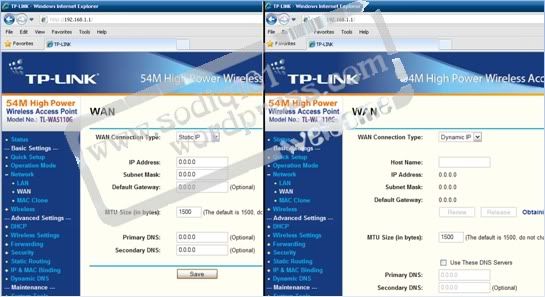

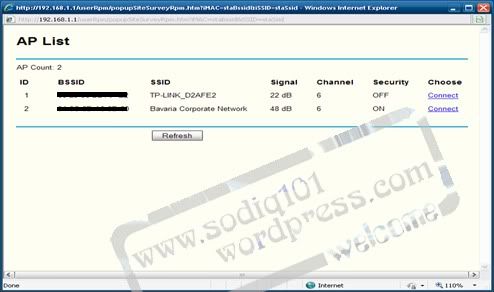
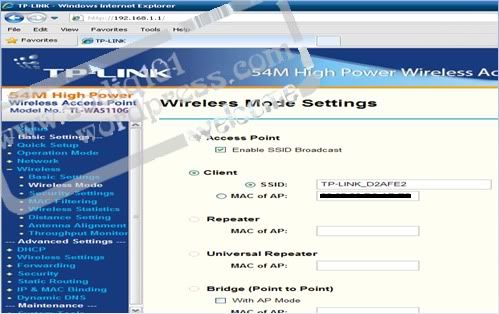
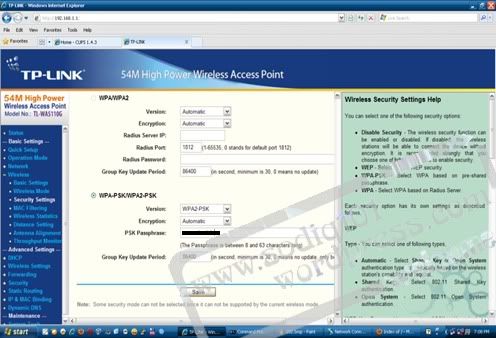
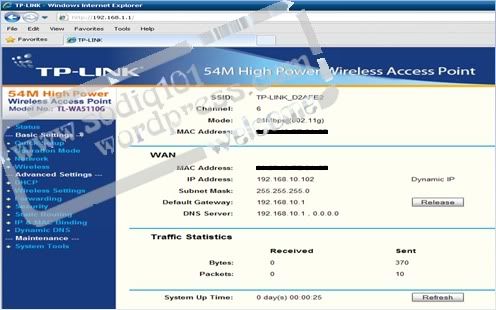
- ping 192.168.10.1 (IP WAN Acces Point)
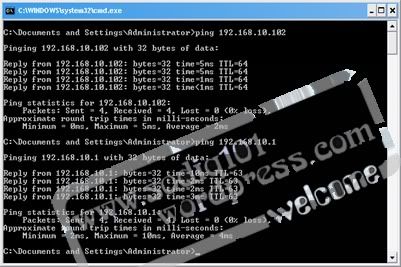
Setting TL-WA5110G sebagai AP Router.
Pada dasarnya setting AP dengan AP Router yaitu sama, cuma saat konfigurasinya pada bagian peng-alamatan IP menjadi terbalik. IP LAN berfungsi sebagai IPWAN, sedangkan IP WAN berfungsi sebagai IP LAN atau IP pada Ethernet. Berfungsi sebagai Router atau sebagai penghubung dan penerus antara dua atau lebih jaringan yang memiliki alamat IP tertentu dan berbeda-beda. Dengan kata lain penghubung antara Network yang satu dengan ang lainnya. Karena pada penerapannya sebagai AP Router biasanya terhubung dengan router-router lainnya, atau kebanyakan digunakan untuk menyambungkan dari modem ke client-client yang berbeda IP subnet-nya. Kita bisa lihat pada gambar berikut untuk lebih jelasnya mengenai sistem kerja router.
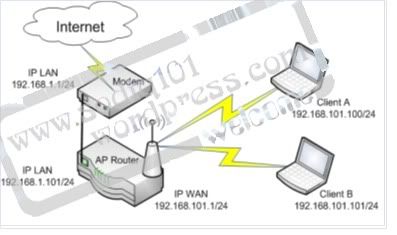
Langkah-langkah dalam meng-konfigurasi TL-WA5110G sebagai AP Router sebagai berikut :
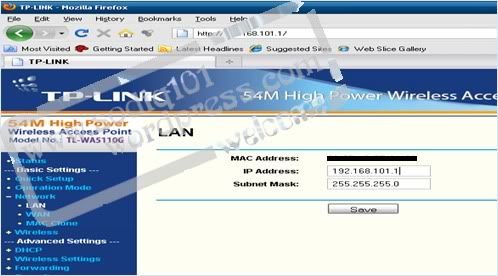
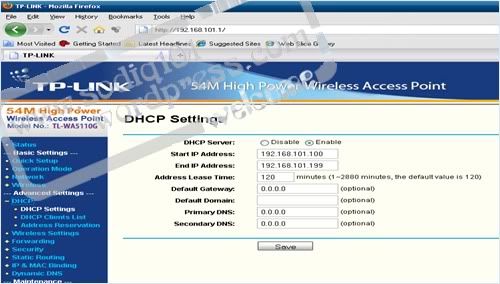
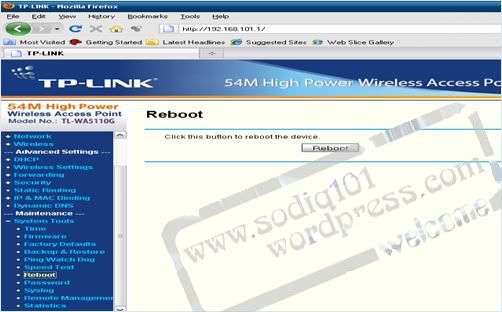
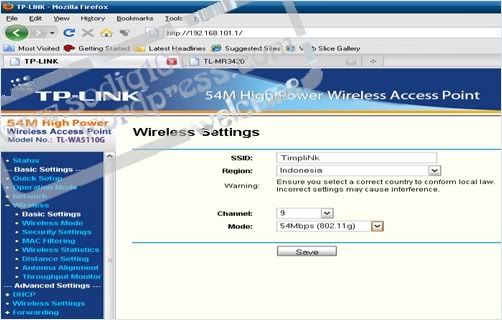
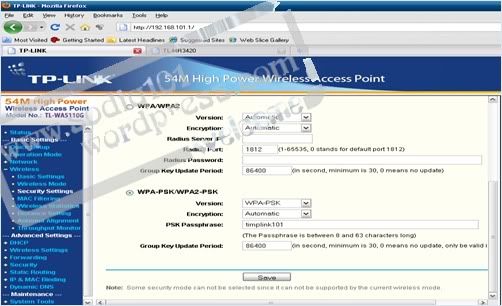
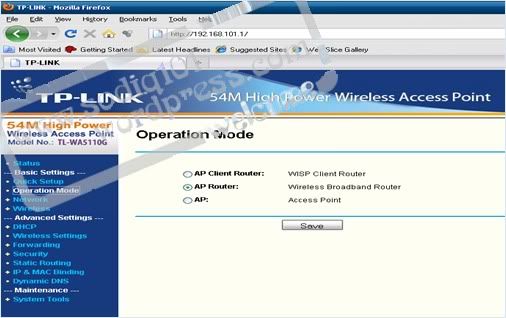
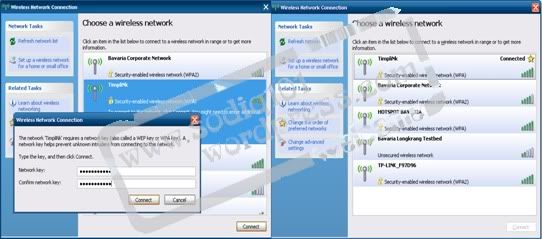
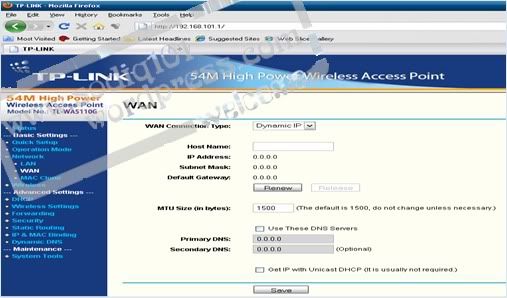
Atau jika belum terpasang DHCP server maka pada bagian WAN Connection Type pilih Static IP, kemudian kita isikan :
IP Address : 192.168.1.100 (misal)
Subnet Mask : 255.255.255.0
Default Gateway : 192.168.1.1
Primary DNS Isikan IP sesuai dengan ISP)
Isikan IP sesuai dengan ISP)
Secondary DNS Isikan IP sesuai dengan ISP)
Isikan IP sesuai dengan ISP)
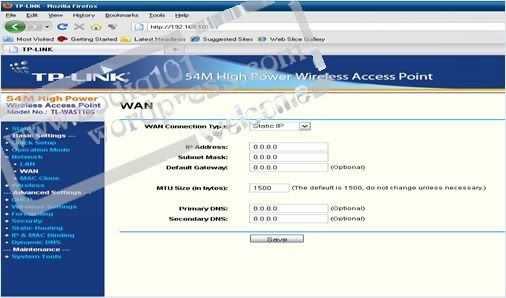
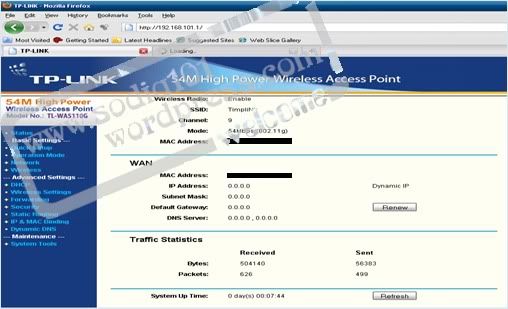
IP Address : 192.168.1.100 (IP DHCP)
Subnet Mask : 255.255.255.0
Default Gateway : 192.168.1.1 (IP Modem)
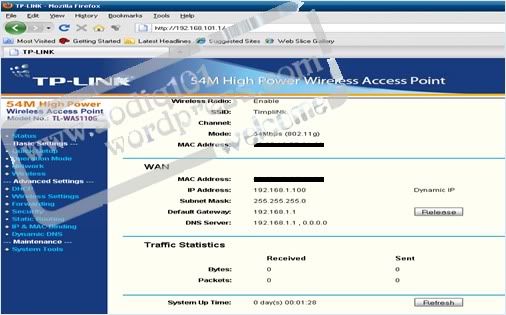
ping 192.168.1.100 (IP WAN Tp Link WA5110G)
ping 192.168.1.1 (IP Modem)
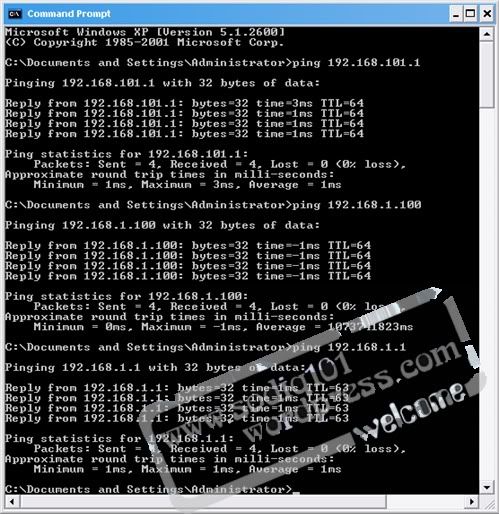
Jika saat dicek muncul tulisan Reply from 192.168.1.1:bytes=32 time1ms TTL=64, maka artinya bahwa koneksi ke Modem sudah OK.
Dalam meng-konfigurasi Tp Link WA5110G ada beberapa langkah-langkah yang perlu diperhatikan, yaitu:
Setting koneksi komputer ke Tp Link WA5110G.
- Hubungkan Tp Link WA5110G yang pastinya sudah menyala ke komputer menggunakan kabel UTP yang sudah disediakan saat pembelian.
- Setting IP Address komputer menjadi kosong, dengan cara start->control panel -> network and internet connection ->network connection. Kemudian klik kanan pada icon Local Area Connection. Selanjutnya pilih Internet Protocol (TCP/IP) -> Properties. Pada tab general klik button Use the following IP address -> isikan dengan alamat IP yang masih satu range atau satu subnet dengan IP default Tp Link WA5110G (192.168.1.2-192.168.1.254) -> OK. karena jika Tp Link WA5110G masih baru IP defaultnya 192.168.1.1
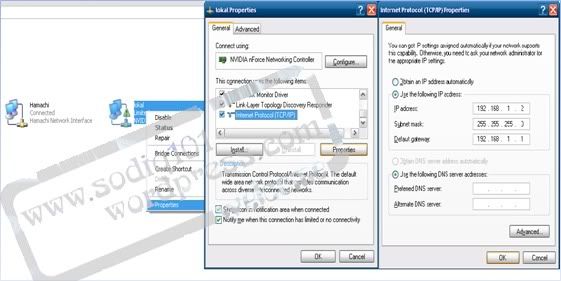
- Cek IP address komputer dengan cara double klik pada icon Local Area Connection pada bagian kanan bawah. Kemudian muncul jendela baru pilih tab support, maka akan muncul IP address dan pada bagian Adress type tertulis Manually configured. Misal kita memberi IP addres secara DHCP maka pada bagian Address type tertulis Assigned by DHCP. Atau kita bisa cek lewat terminal (Command Prompt). Dengan cara Start -> Run -> (ketik cmd atau command). Kemudian muncul jendela baru warna hitam. Kemudian ketik ipconfig untuk SO berbasis windows, dan untuk yang berbasis linux masuk pada terminal -> ketik ifconfig.
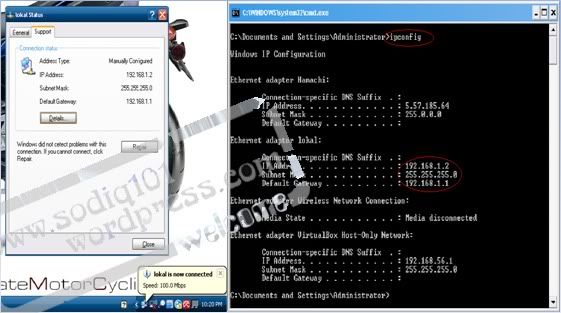
- Setelah cek IP kita, kemudian cek koneksi ke Tp Link WA5110G dengan IP default (192.168.1.1). caranya masuk ke terminal ketik (ping 192.168.1.1) jika sudah connect muncul tulisan Reply from 192.168.1.1: bytes=32 time<1ms TTL=64
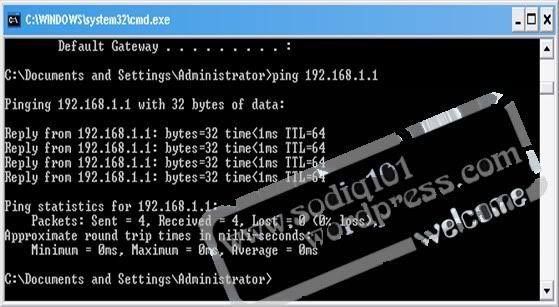
Konfigurasi Basic Tp Link WA5110G.
- Buka browser misal pakai Internet Explorer atau Mozilla Firefox. Ketik alamat IP Tp Link WA5110G yang masih default (192.168.1.1). setelah itu otomatis akan keluar kotak dialog yang berisi perintah untuk memasukkan Username dan Password. Untuk Tp Link WA5110G yang masih default Username dan Password-nya sama yaitu admin. Setelah itu masuk tampilan utama Tp Link WA5110G.
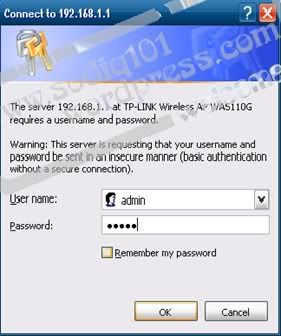
- Tampilan utama Tp Link WA5110G.
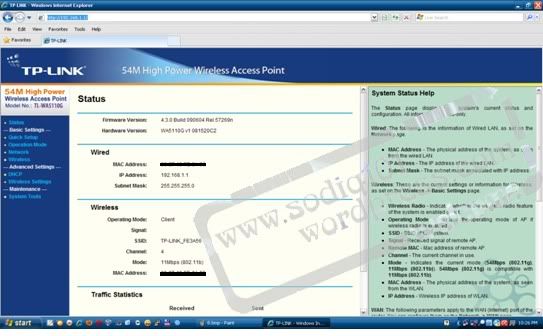
- langkah selanjutnya yaitu ganti password default Tp Link WA5110G agar sedikit terhindar dari tangan-tangan yang tidak bertanggung jawab.
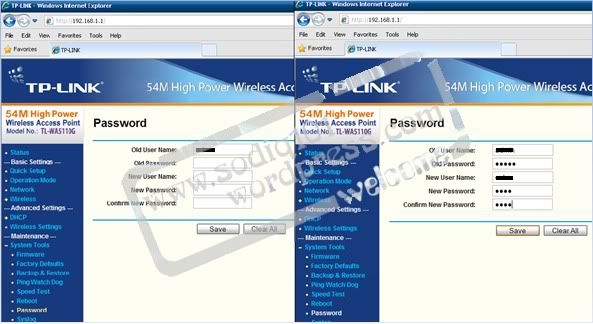
Setelah kita ganti Username dan Password maka otomatis kita harus login kembali dengan mengisikan Username dan Password yang telah kita buat tadi.
Nah, sekarang baru kita masuk ke bagian konfigurasi dasar Tp Link WA5110G. Dalam hal ini kita bisa meng-konfigurasi Tp Link WA5110G sebagai Access Point (AP) atau sebagai Client.
Konfigurasi Tp Link WA5110G sebagai Access Point (AP).
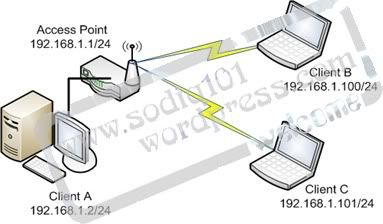
- Langkah pertama kita set mode wireless yang akan kita setting dengan cara klik pada menu Operation Mode -> pilih AP (Access Point) -> Save.
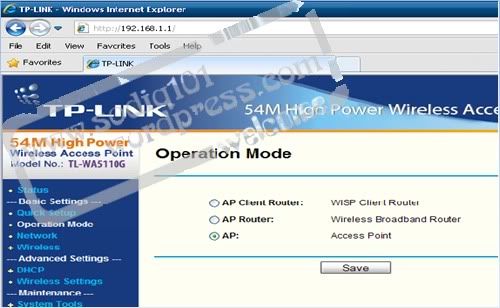
- Setelah kita set mode wireless maka otomatis wireless akan restart.
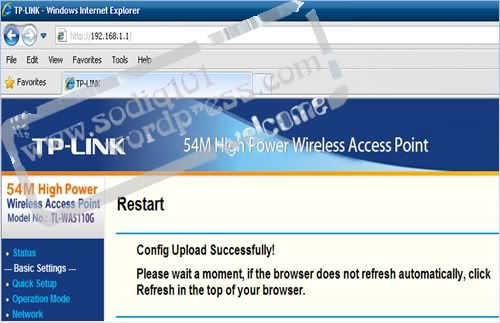
- Konfigurasi IP address LAN Tp Link WA5110G.
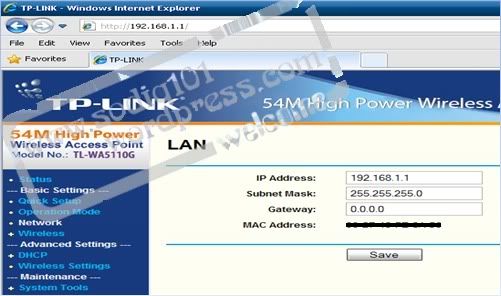
- Konfigurasi DHCP Server Tp Link WA5110G.
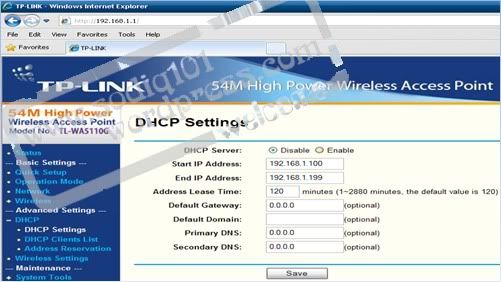
- Setelah kita setting DHCP, Maka kita harus me-restart Tp Link WA5110G. jika tidak kita restart maka settingan DHCP tadi tidak akan berfungsi. Caranya pilih menu System Tools -> Reboot.
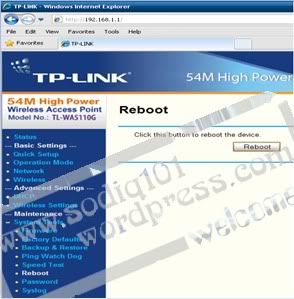
- Kemudian kita juga bisa melihat daftar IP yang sedang connect sama Access point. Pilih menu DHCP -> DHCP Clients List.
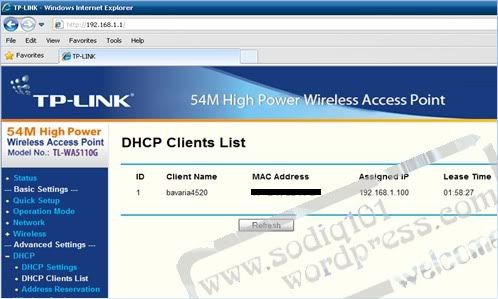
- Konfigurasi Wireless menjadi Access Point (AP).
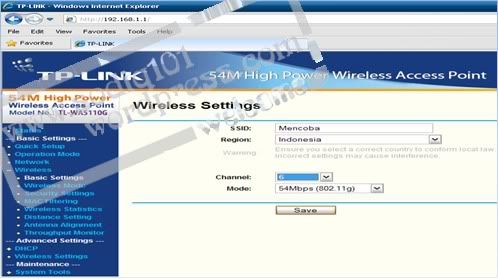
- Kemudian pada menu Wireless Settings pilih Access Point, dan kasih tanda centang untuk Enable SSID Broadcast yang fungsinya agar SSID Acces Point kita bisa di broadcast atau dilihat oleh Client.
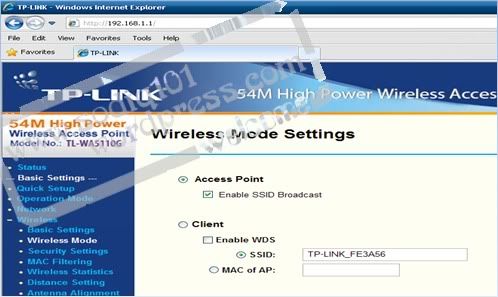
- Konfigurasi System Security.
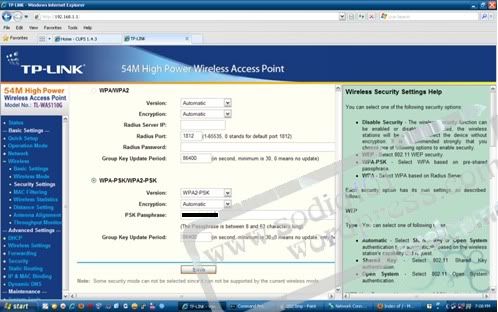
- Atau kita juga bisa membatasi siapa saja client yang boleh mengakses maupun sebaliknya siapa saja yang tidak diperbolehkan mengakses Access Point tersebut melalui MAC Address yang dimiliki oleh masing-masing Client. Menu yang digunakan yaitu pada menu MAC filtering -> pilih Enable -> Add New. Setelah itu kita bisa mengisikan beberapa MAC yang akan diberi akses atau ditolak.
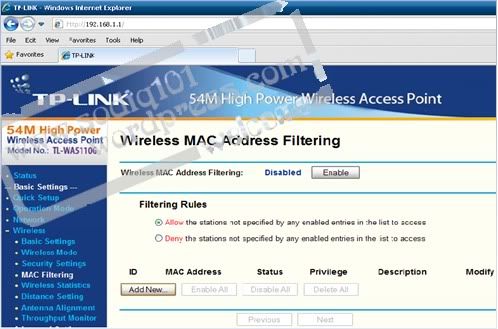
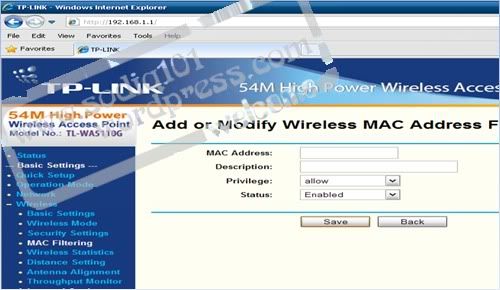
- Cek Koneksi ke Access Point
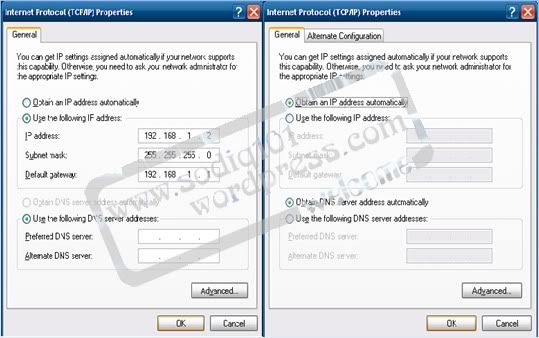
- Setelah itu kita cek pakai wireless yang ada di computer kita atau menggunakan laptop. Cek apakah Access Point yang kita buat sudah muncul dengan cara Start -> Control Panel -> network connections -> klik kanan Wireless Network Connections -> View Available wireless networks -> pilih Acces Point -> connect. Kemudian masukkan password yang telah kita buat sebelumnya -> Connect. Kemudian muncul tulisan Connected.
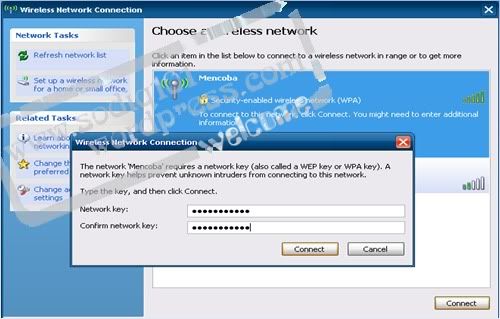
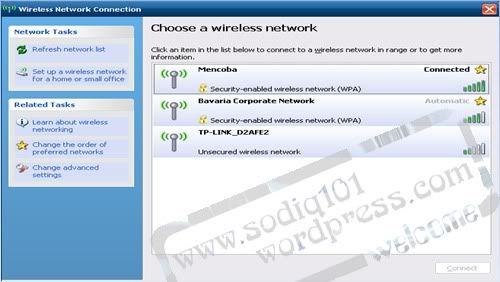
Dan jika sudah berhasil connect maka IP address pada computer kita akan otomatis terisi karena Access Point tersebut sudah disetting DHCP Server.
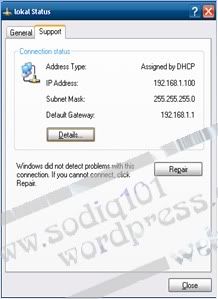
Kemudian setelah komputer kita dapat IP, kita cek koneksi ke Access Point tersebut melalui menu Command Prompt. Dengan ketik ping 192.168.1.1
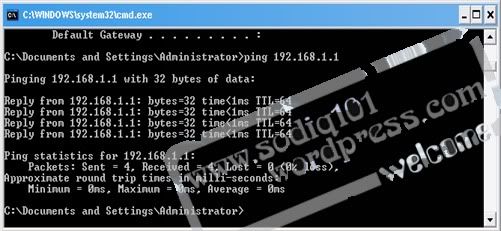
Konfigurasi Tp Link WA5110G sebagai AP Client Router.
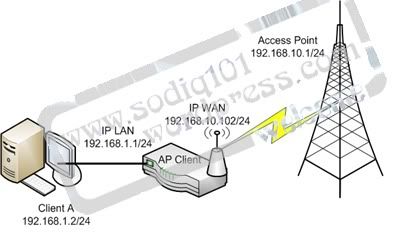
- Setting Tp Link WA5110G sebagai Client.
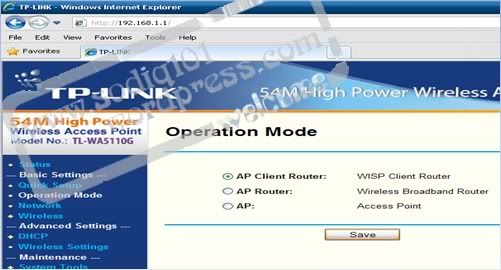
- Setting IP.
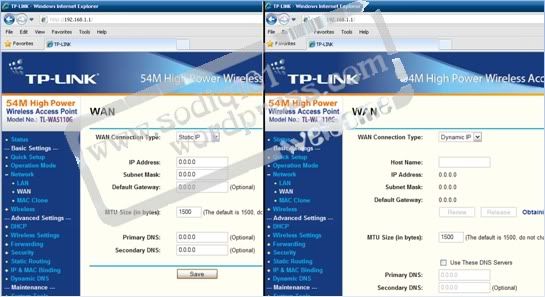
- Mengkoneksikan AP Client ke Acces Point (AP).

- Selanjutnya akan muncul jendela baru AP List yang berisi Access Point yang tertangkap oleh AP Client.
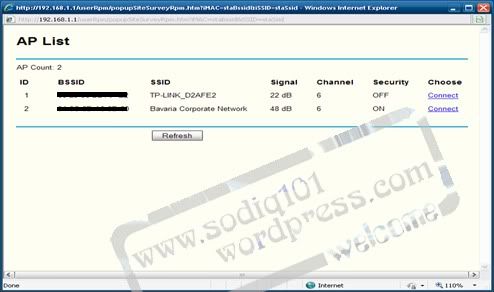
- Pilih SSID yang akan disambungkan. Jika pada tab Security ON berarti Access Point tersebut terdapat enkripsi (password) sedangkan yang OFF tidak ada enkripsi. Kemudian klik Connect, dan akan kembali ke tampilan Tp Link WA5110G -> Save.
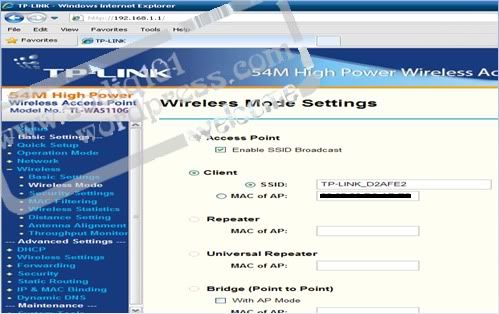
- Access Point yang terdapat enkripsi supaya bisa connect maka kita harus mengisikan password-nya dengan pilih menu Wireless -> Wireless Mode -> Security Settings -> pilih mode Security yang dipasang Access Point teresebut -> Save.
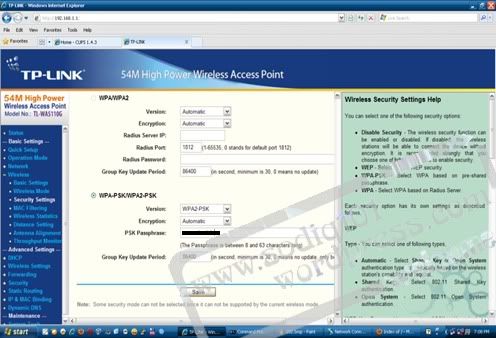
- Cek Koneksi ke Access Point.
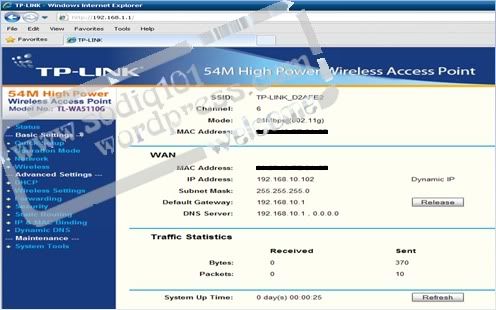
- Kemudian cek koneksi menggunakan terminal atau Command Prompt dengan cara Start -> Run -> ketik (cmd). yang perlu dicek yaitu :
- ping 192.168.10.1 (IP WAN Acces Point)
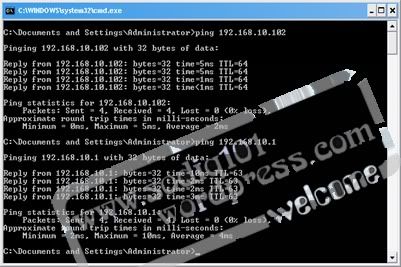
Setting TL-WA5110G sebagai AP Router.
Pada dasarnya setting AP dengan AP Router yaitu sama, cuma saat konfigurasinya pada bagian peng-alamatan IP menjadi terbalik. IP LAN berfungsi sebagai IPWAN, sedangkan IP WAN berfungsi sebagai IP LAN atau IP pada Ethernet. Berfungsi sebagai Router atau sebagai penghubung dan penerus antara dua atau lebih jaringan yang memiliki alamat IP tertentu dan berbeda-beda. Dengan kata lain penghubung antara Network yang satu dengan ang lainnya. Karena pada penerapannya sebagai AP Router biasanya terhubung dengan router-router lainnya, atau kebanyakan digunakan untuk menyambungkan dari modem ke client-client yang berbeda IP subnet-nya. Kita bisa lihat pada gambar berikut untuk lebih jelasnya mengenai sistem kerja router.
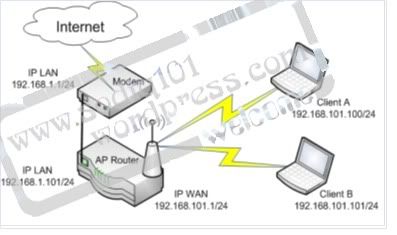
Langkah-langkah dalam meng-konfigurasi TL-WA5110G sebagai AP Router sebagai berikut :
- Koneksikan Komputer kita melalui kabel Ethernet ke TL-WA5110G dengan mengubah IP komputer kita menjadi satu subnet dengan TL-WA5110G seperti yang sudah teretera pada saat meng-konfigurasi TL-WA5110G menjadi Access Point.
- Setelah terkoneksi, maka mulailah mengakses router melalui browser dengan mengetikkan alamat IP defaultnya TL-WA5110G yaitu 192.168.1.1/24
- Langsung saja pilih pada menu Network -> LAN. Ubah IP default TL-WA5110G menjadi beda subnet dengan IP modem, karena IP modem yang masih default biasanya sama seperti TL-WA5110G yaitu (192.168.1.1/24). IP diubah supaya tidak terjadi crash yang disebabkan oleh IP yang sama.
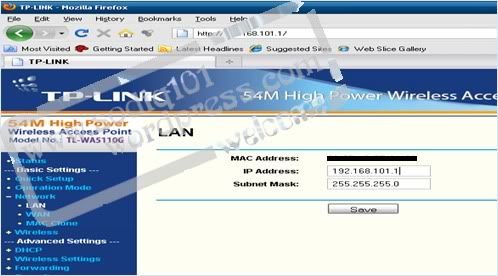
- Membuat DHCP server, yang fungsinya sebagai server IP. Jadi setiap Client tidak perlu meng-konfigurasi IP-nya masing-masing untuk dapat terkoneksi dengan Access Point tersebut.
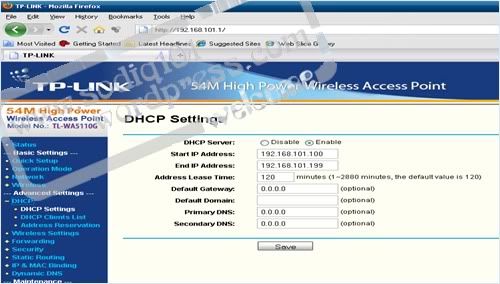
- Maka setelah DHCP server dikonfigurasi maka otomatis akan minta reboot system. Jika tidak di reboot maka konfigurasi DHCP yang barusan dibuat tidak akan berfungsi. Untuk me-reboot pilih menu System Tools -> reboot.
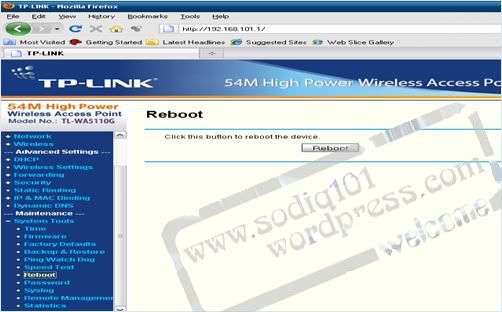
- Pada bagian Wireless -> Basic Settings -> Isilah SSID dan Channel -> Save.
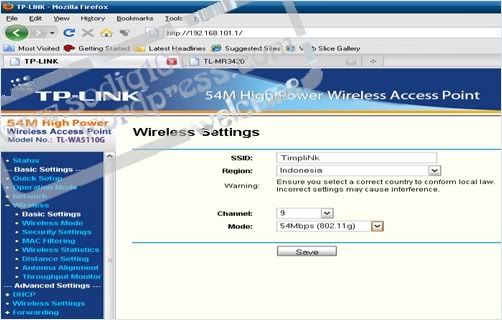
- Pasang security Acces Point dengan masuk pada menu bagian Wireless -> Security Settings -> pilih mode WPA yang akan kita gunakan, kemudian isikan passkey -> Save.
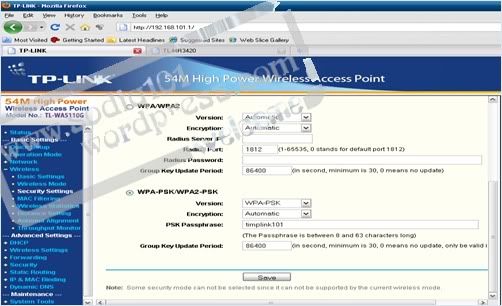
- Ubah mode TL-WA5110G ke mode AP Router, pada menu bagian Operation Mode -> pilih AP Router -> Save.
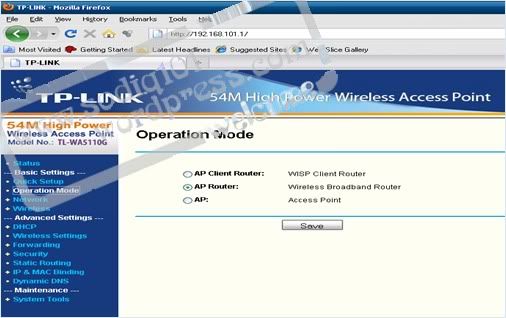
- Setelah itu otomatis koneksi komputer kita ke TL-WA5110G terputus dikarenakan IP LAN sudah berubah fungsi sebagai IPWAN. Kemudian supaya kita bisa meng-konfigurasi lebih lanjut maka kita harus mengkoneksikan melalui Access Point yang sudah kita buat tadi via Wireless. Langkahnya yaitu, klik Start -> Control Panel -> network connections -> klik kanan Wireless Network Connections -> View Available wireless networks -> pilih Acces Point -> connect. Kemudian masukkan password yang telah kita buat sebelumnya -> Connect. Setelah terkoneksi maka muncul tulisan Connected pada samping Access Point tersebut.
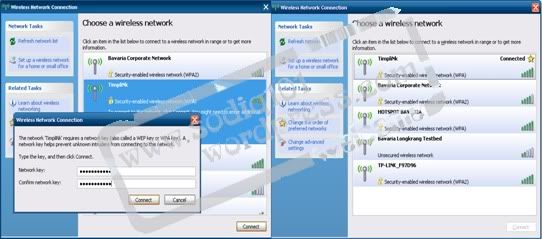
- Setelah terkoneksi, maka akses kembali TL-WA5110G melalui browser seperti sebelumnya. Kemudian masuk pada menu bagian Network -> WAN. Bagian ini tertulis bahwa yang disetting adalah IP WAN, tapi fungsinya terbalik menjadi IP LAN atau IP Ethernet. Dalam bagian ini kita bisa memberi IP manual atau IP otomatis, tergantung pada modem tersebut sudah disetting DHCP server atau tidak. Jika sudah terpasang DHCP server maka pada bagian WAN Connection Type -> Dynamic kemudian Save.
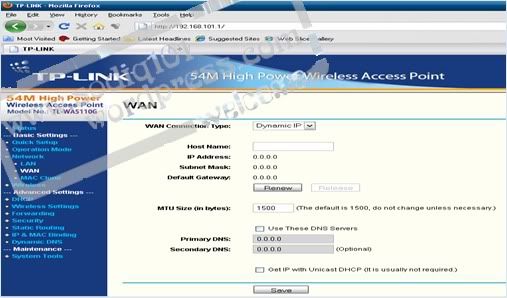
Atau jika belum terpasang DHCP server maka pada bagian WAN Connection Type pilih Static IP, kemudian kita isikan :
IP Address : 192.168.1.100 (misal)
Subnet Mask : 255.255.255.0
Default Gateway : 192.168.1.1
Primary DNS
Secondary DNS
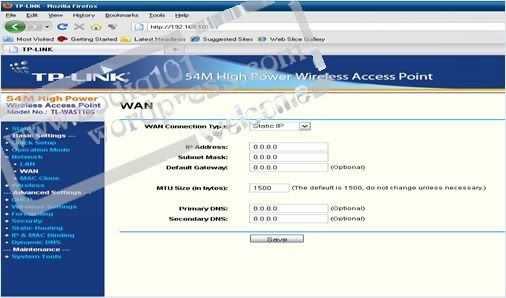
- Sambungkan kabel Ethernet dari TL-WA5110G ke modem. Kemudian cek apakah sudah dapat IP dari modem atau belum dengan masuk ke menu bagian Status. Lihat pada opsi WAN. Berikut adalah tampilan kalau IP WAN belum dapat IP. Kita bisa klik tombol renew atau tunggu sebentar.
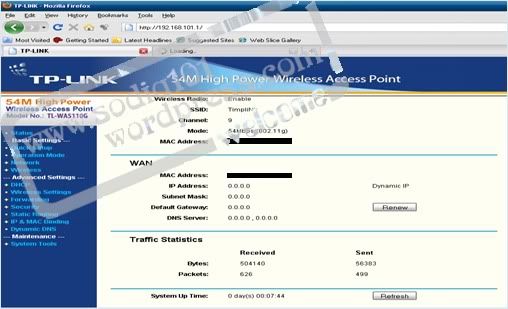
- Kalau sudah dapat IP, maka otomatis pada bagian opsi WAN sudah terisi IP. Seperti gambar berikut. IP yang didapat yaitu :
IP Address : 192.168.1.100 (IP DHCP)
Subnet Mask : 255.255.255.0
Default Gateway : 192.168.1.1 (IP Modem)
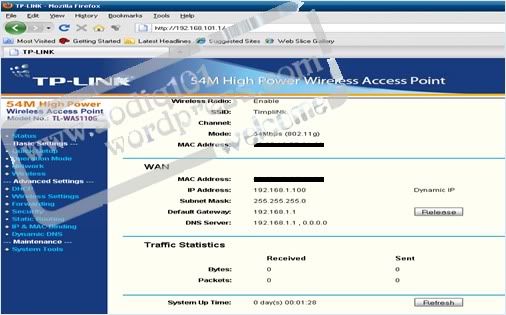
- Kemudian langkah yang terakhir yaitu cek koneksi ke Tp Link WA5110G dank e modem. Langkahnya yaitu klik Start -> Run -> ketik (Command). Setelah masuk command Prompt ping ke alamat berikut :
ping 192.168.1.100 (IP WAN Tp Link WA5110G)
ping 192.168.1.1 (IP Modem)
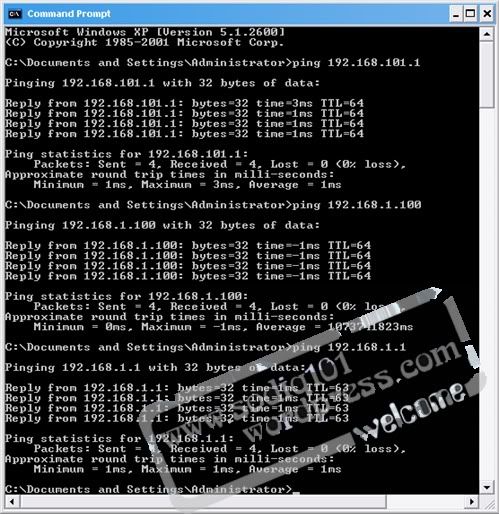
Jika saat dicek muncul tulisan Reply from 192.168.1.1:bytes=32 time1ms TTL=64, maka artinya bahwa koneksi ke Modem sudah OK.


Tidak ada komentar:
Posting Komentar